| |
|
 |
 |
|
| 基礎知識解説 STEP 2 |
| |
|
|
|
|
| ここではネットワーク利用に際して、知っておくと便利な応用的知識を説明します。日常的な利用には必要ないかもしれませんが、小さなトラブルや拡張の際に必要となる知識の説明を目的としています。極力、特定のアプリケーションソフトに限定しない、一般的な説明を心がけてはおりますが、具体的な操作方法などはそれぞれの代表的なアプリケーションソフトに則って説明してあります。 |
| |
|
|
|
|
| 環境 |
| ハブ(アップリンク、カスケードポートについて) |
| |
|
|
|
|
| ウェブ |
| 見る/取る/作る/送る |
| プロキシーサーバー |
| データの単位 |
| ヘルパーアプリケーション |
| ページの作成 |
| ディレクトリ |
| |
|
|
|
|
| メール |
| メールサーバー |
| メールボックスの容量制限 |
| メールボックスからのメールの削除 |
| 受信メールの振り分け(フィルタリング) |
| 自動転送設定 |
| メーリングリスト、メールマガジン |
| |
|
|
|
|
| |
|
|
|
|
|
| |
|
|
|
|
| 環境 |
| ■ |
ハブ(アップリンク、カスケードポートについて) |
| |
各部屋に設置されたネットワーク用の壁の穴とハブは、ハブのアップリンク(またはカスケード)と呼ばれるポートに接続します。通常、ハブは1個のアップリンクポートを持っていますが、機種により |
| |
◆ |
通常のポートとして利用する際の切り替えスイッチが付いているもの |
| |
◆ |
アップリンクポートと(その隣の)通常のポートの2個のうち、どちらか一方しか利用できないもの |
| |
◆ |
完全に独立したアップリンクポートを持っているもの |
| |
等があります。どれもハブ本体に表示があるはずなので、接続の際は注意してください。 |
| |
|
|
|
|
| |
|
|
|
|
| ウェブ |
| ■ |
見る/取る/作る/送る |
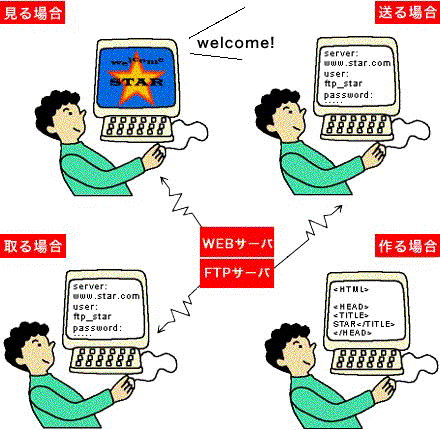 |
| |
見る場合 |
ウェブブラウザーソフトで見ることができます。画像、文字が見えます。音も聞こえます。 |
| |
取る場合 |
FTPソフトでデータをダウンロードすることができます。 |
| |
作る場合 |
HTML編集ソフトで作ることができます。WEBページ(HTML文書)はHTMLプログラム言語で作成されます。 |
| |
送る場合 |
FTPソフトでデータをアップロードすることができます。 |
| |
|
|
|
|
| ■ |
プロキシーサーバー |
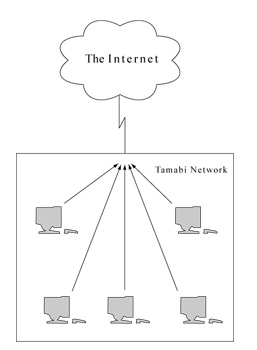 |
| 学内のネットワークは10Mbpsまたは100Mbpsで接続されています。これに対して、学外(インターネット)へは100Mbpsで接続でされています。この状態で同時に複数のPCがインターネットへアクセスをすれば、学外への出入り口付近で渋滞が発生します。この対策としてプロキシーサーバーは学内のPCからのインターネットへのアクセスの代理を引き受けます。そして、インターネット経由で外部から読み込んだデータを学内のPCに送ると同時にサーバー自身のハードディスクにも格納します。これを利用して、次回の同じインターネット上のページであれば、自身のハードディスクに格納したデータを学内のPCに返します。 |
|
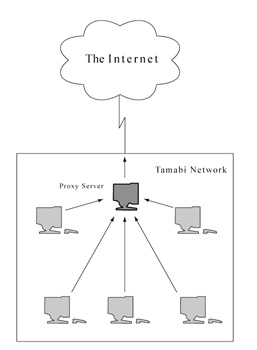 |
| プロキシーサーバーが格納したデータをキャッシュと呼びます。このキャッシュが増えるほど、プロキシーサーバーが外部(インターネット)へアクセスする確率が減り、結果的に出入り口付近の渋滞を緩和することになります。またユーザーにとっては、キャッシュにヒットした場合のページ表示までの時間が速くなります。プロキシサーバーを利用するにはWEBブラウザにこの設定を行う必要があります。この際、必要となるのは |
| ◆ |
プロキシサーバー名 |
| ◆ |
ポート番号 |
| です。各々、「ユーザー情報シート」で配布されたデータを入力してください。 |
|
| |
|
|
|
|
| ■ |
データの単位 |
| |
bps(ビット・パー・セカンド)という単位は1秒に転送できる1ビットのデータ量をあらわします。つまり、ネットワークの速度です。パソコンの扱うデータの単位は、8ビットを1単位として1バイトと呼びます。また、 |
| |
1024バイト = 1K(キロ)バイト |
| |
1024Kバイト = 1M(メガ)バイト |
| |
1024Mバイト = 1G(ギガ)バイト |
| |
と呼びます。 |
| |
|
|
|
|
| ■ |
ヘルパーアプリケーション |
| |
WEBブラウザはHTML(Hypertext Markup Language)と呼ばれるテキストファイルを受け取り表示します。なかにJPEG(Joint Photographics Experts Group Bitmap)やGIF(Graphics Interchange Format)といった画像があればそれも表示します。このような形で音や動画といった、たくさんの種類のファイルをブラウザがサポートしていくには限界があります。そこでWEBブラウザはヘルパーアプリケーションと呼ばれる方法で機能を拡張します。このため、ヘルパーアプリケーションを前提に作成されたWEBページは、該当するヘルパーアプリケーションがインストールされていなければ閲覧することができません。また、ブラウザのバージョンによっては予め導入されているものもあります。ヘルパーアプリケーションの入手は |
| |
◆ |
雑誌の付録 |
| |
◆ |
ヘルパーアプリケーション製造元のWEBサイト |
| |
◆ |
ブラウザの製造元のWEBサイト |
| |
等でおこないます。インストール方法は、ヘルパーアプリケーションに添付された書類に従って行います。以下に代表的なヘルパーアプリケーションを列挙します。 |
| |
Shockwave |
| |
Flash Player |
| |
Live Picture Viewer |
| |
RealPlayer |
| |
QuickTime Player |
| |
MediaPlayer |
| |
Cosmo Player |
| |
|
|
|
|
| ■ |
ページの作成 |
| |
HTML |
| |
通常、WEBブラウザで表示されるファイルはHTML(Hypertext Markup Language)という言語で記述されています。HTMLはテキストをかぎブラケット(< >)で囲んだタグとよばれるものを組み合わせて文書にします。 |
| |
公開 |
| |
サーバーからデータを受信することをダウンロード、送信することをアップロードといいます。この作業を行うためのツールはFTP(File Transfer Protocol)ソフトと呼ばれ、フリーウェア、シェアウェアを問わず様々な製品が使用されています。WEBページの作成は基本的には、自分のPC上で作成したファイルをFTPを用いてWEBサーバーに送信する、というステップを踏みます。あなたがWEBサーバーに送信(書き込み)できる許可は、学科別に発行されている、 |
| |
◆ |
FTPアカウント名 |
| |
◆ |
パスワード |
| |
によって与えられ、かつ書き込み可能なディレクトリも制限されます。例えば、彫刻学科のFTPアカウント名では芸術学科のディレクトリに書き込みできません。 |
| |
|
|
|
|
| ■ |
ディレクトリ |
| |
http://www.tamabi.ac.jp/choukoku/default.htm |
| |
上記において、ドメイン名が tamabi.ac.jp だった場合、 |
| |
www |
はホスト名 |
| |
choukoku |
はディレクトリ名 |
| |
default.htm |
はファイル名 |
| |
です。ディレクトリとフォルダは概念的には同じですが、グラフィカルな場合は「フォルダ」で、字(キャラクタ)によって指定する場合は「ディレクトリ」と使い分けられているようです。 |
| |
|
|
|
|
| |
|
|
|
|
| メール |
| ■ |
メールサーバー |
| |
メールサーバーには大きく分けて2種類の機能があります。ひとつはユーザーの受信(POPサーバー)、もう一つはメールサーバー同士のやりとりとユーザーの送信(SMTPサーバー)です。(私たちのメールサーバーは現在、これを単一のサーバーで行っていますので、メーラーソフトの設定で上記2ヶ所の入力が必要な場合は同じ名前を入力してください。) |
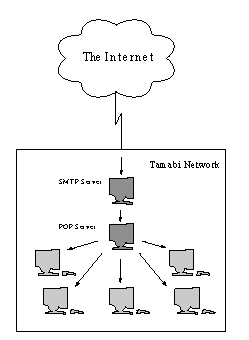 |
| POPサーバー |
| 自宅へ郵便物を届けてくれる郵便配達人のようなものです。 |
|
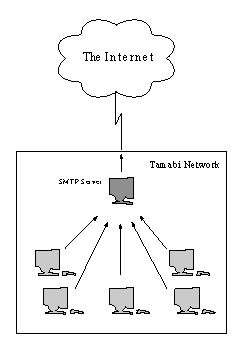 |
| SMTPサーバー |
| 送信したメールを宛て先のメールサーバーまで送り届けるユーザにとっては郵便ポストのようなものです。 |
|
| |
|
|
|
|
| ■ |
メールボックスの容量制限 |
| |
メールサーバーがあなたのメールを保管しておくためのメールボックスの大きさは50MBです。(IMAP接続においては受信箱(INBOX)以外の総容量は5MBとなります。)この容量を越えるとメールサーバーはあなたに警告のメールを出します。 |
| |
|
|
|
|
| ■ |
メールボックスからのメールの削除 |
| |
メールサーバー内のメールボックスの削除の仕方は利用している郵便配達人(POPか、IMAPか)によります。 |
| |
POP(POP3を含みます)を利用していて50MBが溜まってしまうのは、 |
| |
(1)「読んだメールは削除する」設定になっていないか、 |
| |
(2)前回読んだ時からすでに50MBを越えてしまっているからです。 |
| |
(1)は読み終えたら(PCへダウンロードしたら)「削除する」設定にします。(2)の場合はもっと頻繁に読むべきです。また、「xx日以上経過したメールを削除する」といった設定になっているメーラーでは、あなたがメールを受信をしない限りは削除されません。 |
| |
IMAPの場合は削除したいメッセージを選んで削除、と簡単です。ただし、削除によって「ゴミ箱」(または「Trash」)へ移動されたファイルも割り当ての5MBに算入されます。「ゴミ箱」または「Trash」へ移動されたファイルを削除することで、ファイルは完全に削除されます。メーラーによってはPOP専用で、IMAPには対応していないものもあります。Netscape Communicator 付属のメーラー(Messenger)はフリーソフトで、IMAPに対応しています。 |
| |
|
|
|
|
| ■ |
メールの振り分け(フィルタリング) |
| |
メーラーソフトによって、自動的に受信、送信メッセージを指定したメールボックスに移動するなどができます。例えばネットスケープのメッセンジャーの場合、「メールの振り分け...」で設定を施すと、受信したメッセージをINBOX内の指定したメールボックス内に自動的に取り込むことができます。(送信メッセージの設定はできません。) 個人で使用しているソフトの仕様を確認の上、この機能を設定します。 |
| |
|
|
|
|
| ■ |
自動転送設定 |
| |
学校以外に個人などでメールアカウントを持っており、学校のメールサーバーに配送されたメッセージを個人のアカウントへ転送する方法は「ユーザー設定ガイド」の「ユーザー管理ページ」に述べられています。この際、一度学校内のサーバーから転送されたメールのコピーをサーバー内に残すか否かの設定もまた「ユーザー管理ページ」で可能です。「ユーザー管理ページ」の「メール転送」→「メール転送のルールを設定する」→「転送先」のプルダウンメニューより"電子メールアドレス"を選択し、下のフィールドに転送先アドレスを入力してください。ここで、さらに「転送先」に"@tamabiメールボックス"を追加することにより、転送後もメッセージがメールボックスに残るようにすることができます。ただし、コピーを残す設定にしてあることを忘れて、容量制限を越えてしまうことの無いよう注意してください |
| |
|
|
|
|
| ■ |
メーリングリスト、メールマガジン |
| |
メーリングリストは興味ある特定の話題について、自分のメールアカウントをメーリングリストサーバーに登録することで、そこで行われる複数の人による議論や情報交換のメールが送られてくるようにするものです。サーバーにもよりますが、サーバー宛てに「subscribe」、「unsubscribe」といった文章(コマンド)を送るだけで購読の登録、解除が行われます。メールマガジンはメーリングリストと異なり、発行者から一方的に発行されるメールを受け取ります。購読の登録、解除はWEBページ上で行います。 |
| |
|
|
|
|
| |
|
|
|
|
| |
|
|
|
STEP 1へ戻る |
| |
|
|
|
|