| |
 |
 |
| 新しいユーザープロファイルにユーザデータをコピー WindowsXP Professional |
| 本ガイドはシステム更新後の多摩美術大学キャンパスネットワークへの接続において必要な既存ユーザプロファイル内のユーザデータをコピーする方法について記述しています。 |
| |
|
|
| 前提事項 |
| DHCPにてIPアドレスが取得できる状態である事。 TCP/IPの設定 |
| |
|
|
| |
|
|
| |
|
|
| 1. |
ドメインユーザーでログオンします。"ユーザー名"、"パスワード"を入力し、"ドメイン"を選択して、"OK"ボタンをクリックします。 |
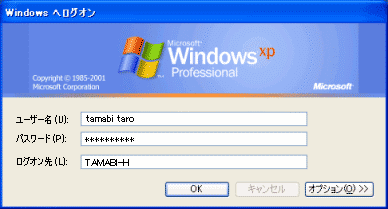 |
| |
新しいドメインのプロファイルを作成するため、一度ドメインへログオンします。このユーザー名フォルダは、従来のプロファイル環境を新しいプロファイルにコピーするために必要となりますので必ずログオンして下さい。 |
| |
ログオンすると新しいデスクトップ画面が表示されます。このとき自動的に"マイコンピュータ"→"ローカルディスク(C:)"→"Documents and Settings"の下にユーザー名フォルダが作成されています。 |
| |
|
|
| 2. |
ログオフします。"スタート"ボタンから、"ログオフ(L)"にマウスポインタを合わせクリックし、"ログオフ(L)"ボタンをクリックしてください。もしくは"シャットダウン(U)"をクリックします。▼をクリックして"ユーザー名のログオフ"を選択し、"OK"ボタンをクリックします。 |
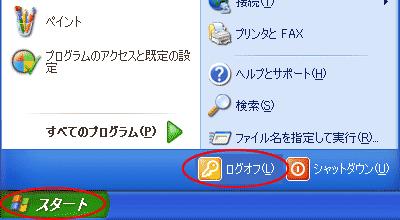 |
| |
|
|
| 3. |
ローカルコンピュータのAdministratorでログオンします。 ローカルログオンの方法 |
| |
|
|
| 4. |
"マイコンピュータ"の保存先のドライブをダブルクリックして開き、"ユーザープロファイル"(保存先)フォルダをダブルクリックして開きます。 |
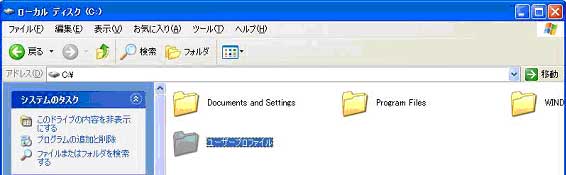 |
| |
|
|
| 4. |
メニューの"ツール(T)"から"フォルダオプション(O)"をクリックします。 |
 |
| |
|
|
| 5. |
"表示"タブをクリックし、"詳細設定"の"ファイルとフォルダの表示"の"すべてのファイルとフォルダを表示する"にチェックを入れ、"OK"ボタンをクリックして画面を閉じます。 |
 |
|
この設定は作業終了後に元に戻しておいて下さい |
| |
|
|
| 6. |
"ユーザー名"フォルダをダブルクリックします。 |
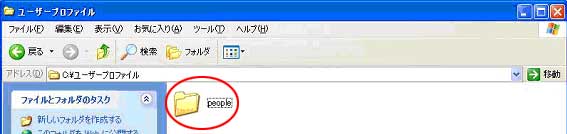 |
| |
|
|
| 7. |
"Ctrl"キーを押したまま、フォルダ内の各ファイルおよびサブフォルダをクリックします。ただし、以下の3つのファイルを除きます。
"Ntuser.dat"ファイル、"Ntuser.dat.log"ファイル、"Ntuser.ini"ファイル |
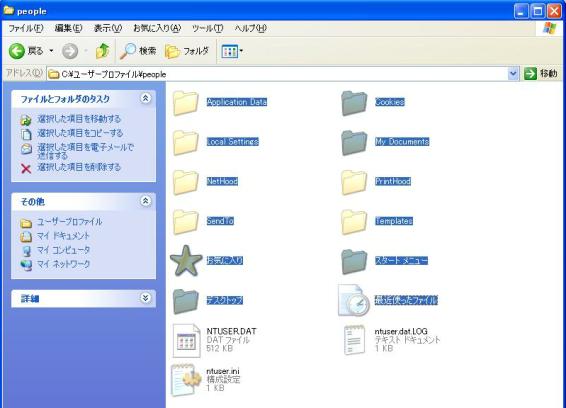 |
| |
|
|
| 8. |
メニューの"編集(E)"から"コピー(C)"をクリックします。クリック後、表示されているウィンドウは閉じて下さい。 |
 |
| |
|
|
| 9. |
デスクトップ上の"マイコンピュータ"をダブルクリックし、Cドライブのアイコンをダブルクリックして開き、"Documents and Settings"フォルダをダブルクリックして開きます。新たに作成されたユーザーフォルダを右クリックします。 |
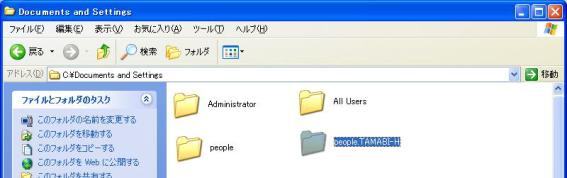 |
|
このフォルダ名は基本的にログオンしたユーザー名で作成されますが、使用する環境により"ユーザー名.ドメイン名"等の名称で作成される場合があります。コピー先はご使用の環境に合わせて適切なものを選択して下さい。 |
| |
|
|
| 10. |
"貼り付け"をクリックします。 |
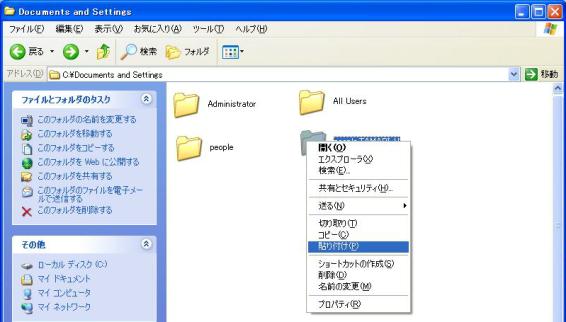 |
|
コピー中に上書きの確認画面が表示されたら、"すべて上書き保存"を選択して下さい
コピー終了後、表示されているウィンドウは閉じて下さい。 |
| |
|
|
| |
|
|
| |
|
アプリケーション再設定 |
| |
|
|
| |
|
|
| |
|
|