Adobe Creative Cloud 無償利用について
本学はアドビ社とCreative Cloud(クリエイティブクラウド)利用に係る包括契約を締結しており、在学生は個人所有のパソコン等で、有償版のアプリ・機能を無償利用することができます。
利用条件
| 対象者 | 学部・大学院生(研究生・科目等履修生は対象外) |
|---|---|
| 利用期間 | 在学中 (1台に限る、利用するパソコンの切替えは可能) |
| 対象アプリ | Creative Cloudコンプリートプランに含まれるアプリ ※対象外のアプリ(Adobe Stock・Adobe Firefly)は無料アカウントで利用可能な機能のみ |
必要システム構成については下記をご参照ください。
利用のながれ
1. パスワード作成
1. Google WorkSpace for Educationのメール([学籍番号]@stdt.tamabi.ac.jp)に届いているメール「All Appsプランをご利用いただけます」を開き、「使用開始」をクリックします。
なお、該当メールがない場合にはAdobeウェブサイトのログイン画面よりメールアドレスを入力することでパスワード設定ができます。その際に「アカウントを選択」という画面が出た場合には「個人のアカウント」 ではなく、必ず「会社または学校のアカウント」を選択してください。間違えた場合には再度ログインし直してください。また、「Googleでログイン」ボタンからはログインできませんのでご注意ください。
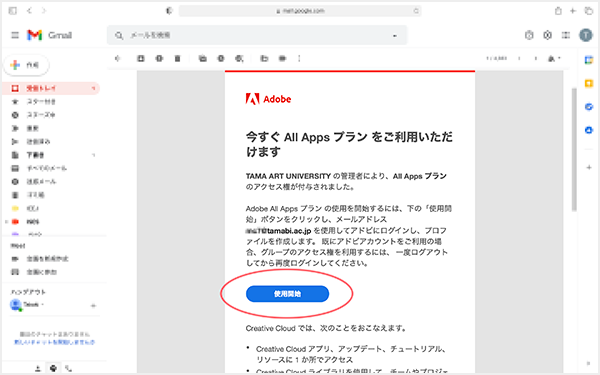
2. 条件を満たすパスワードを設定します。条件全てにチェックが入ったら「アカウントの入力を完了」をクリックします。
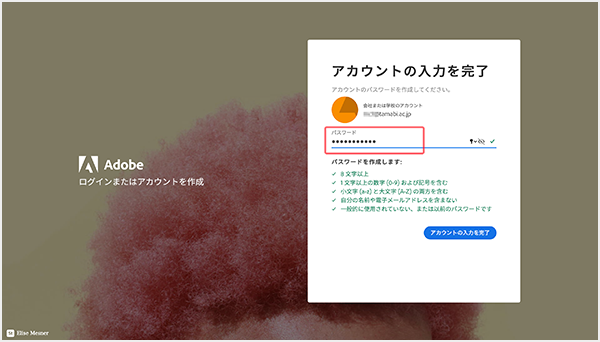
3. パスワードの設定が完了したら、このID(Google WorkSpace for Educationのメールアドレス)と設定したパスワードでAdobe CCを利用することができます。
※バックアップ用のメールアドレスの登録を求められますが、登録は不要です
学内のコンピュータルーム等で使用する場合は、ここまでの作業で完了です。
個人のパソコンへAdobe CCをインストールする場合は、次のステップへ進んでください。
2. Creative Cloud アプリをインストール
大学のアカウントでは、クレジットカードの番号入力を求められることはありません。求められる場合には誤って個人のアカウントでログインしている状態ですので、入力はせず、大学のアカウントでログインし直してください。
1. パソコンから「Adobe Creative Cloud」のページを開きます。
画面下に「Creative Cloud Desktop」のダウンロードの表示が出ていれば、クリックします。

インストールの表示が出ない場合には、画面右上の丸いアイコンをクリックして出てくるメニューから、「Creative Cloud Desktopをインストール」をクリックします。
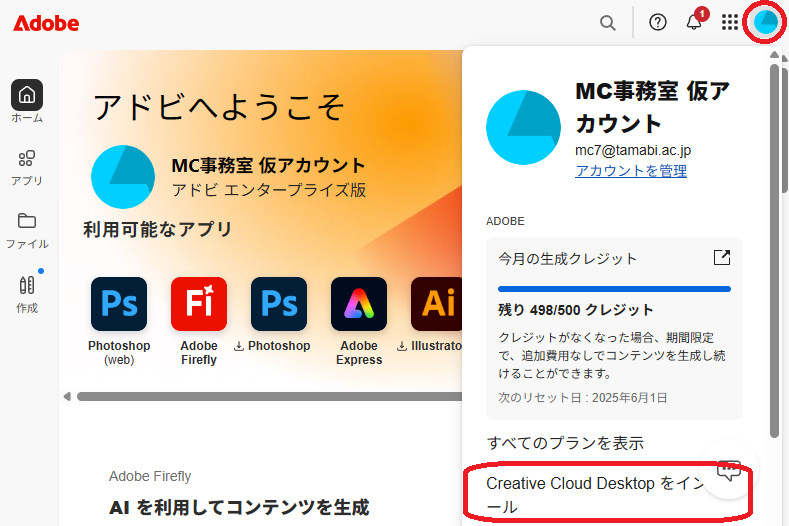
2. ダウンロードしたインストーラーを起動します。(ダブルクリック)
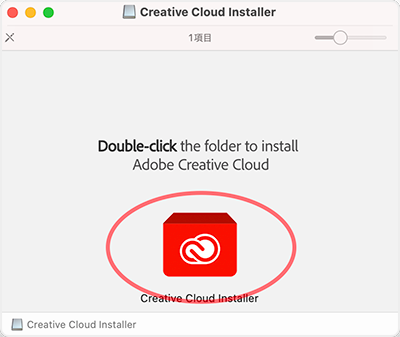
3. 「続行」をクリックしてインストールを開始します。途中、ご自身のパソコンのパスワード(パソコン起動時に入力するパスワード)の入力を求められる場合があります。
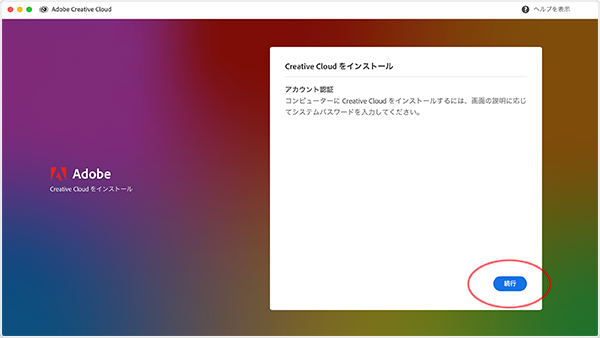
4. インストールが完了すると「Creative Cloud アプリ(Creative Cloud デスクトップアプリケーション)」が開きます。PhotoshopやIllustrator等、実際に制作に使うアプリケーションの追加・アップデート等は、このアプリで行います。
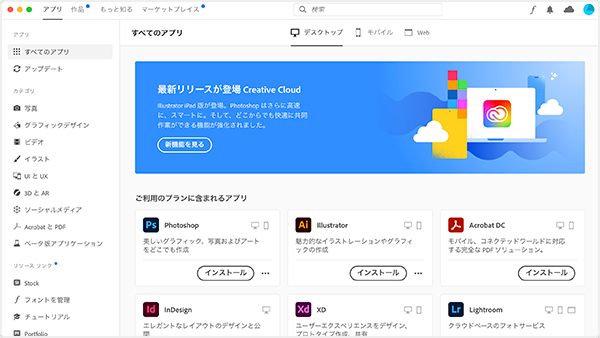
3. 使用したいアプリケーションのインストール
1. Adobe Creative Cloudのアイコン(Macの場合、画面上部のメニューバー/Windowsの場合、場面右下のタスクバー)をクリックして「Creative Cloud アプリ(Creative Cloud デスクトップアプリケーション)」を起動します。
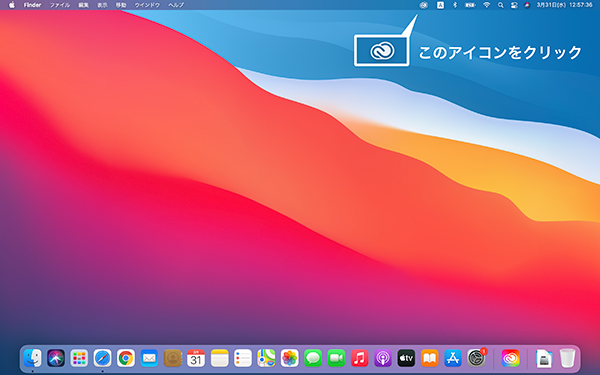
2. インストールしたいアプリケーションを選択します。「インストール」をクリックするとインストールが始まります。
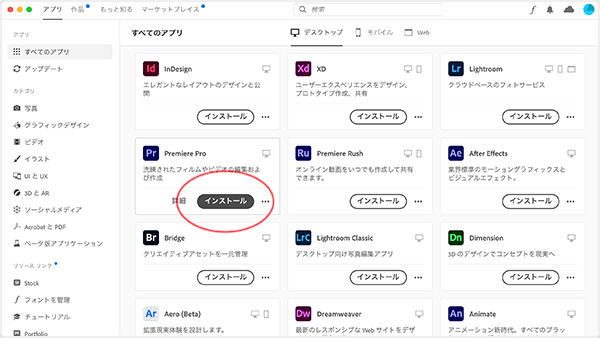
3. インストールが完了するまでお待ちください。
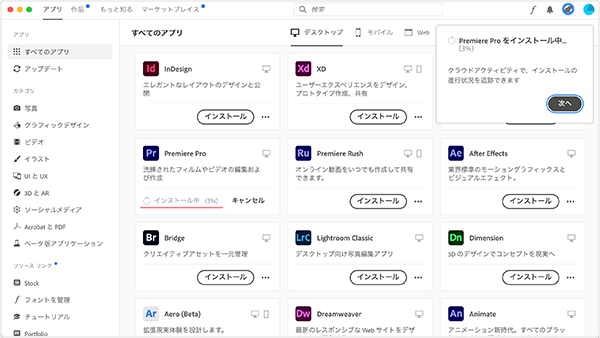
アプリケーション1つにつき数ギガバイトの容量があるため、通信環境によってはインストールに時間がかかる場合があります。インストールは時間とバッテリー残量に余裕がある時に行なってください。
教材
※オンライン教材は本学学生のみが利用できます。大学のGoogleアカウント([学籍番号]@stdt.tamabi.ac.jp)からアクセス可能です。
各アプリの紹介・活用についてのセミナー動画が視聴できます。
※視聴には大学のアカウントとは別に、視聴用のアカウント作成が必要です
Q&A(利用前)
Q1. 利用案内のメールが見つからない
メールがなくても設定が可能です。Adobeウェブサイトのログイン画面から、GoogleWorkSpace for Educationのメールアドレス([学籍番号]@stdt.tamabi.ac.jp)を入力してパスワード設定を行ってください。その際は、「Googleでログイン」ボタンからは設定できませんのでご注意ください。
ログイン時に「アカウントを選択」という画面が出た場合には「個人のアカウント」ではなく、必ず「会社または学校のアカウント」を選択してください。もし「個人のアカウント」でログインされた場合には、一旦ログアウトしてログインし直してください。
Q2. パスワードを忘れてしまった
ご自身でパスワードの再設定が可能です。ログイン画面でメールアドレスを入力いただき、パスワードを入力する画面の下に「パスワードをリセット」がありますので、再設定を行ってください。パスワードは条件を満たしたもの(大文字・小文字・数字・記号全てを含む、8文字以上、以前のパスワードの単語を含まない)でないと設定できないので、ご注意ください。
Q3. ログインすると体験版と表示される
利用されるパソコンで、一旦ログアウトしてください。Creative Cloud デスクトップアプリ・ウェブブラウザ(Google Chrome・Safari等)の全てでログアウトしてください。ログインはCreative Cloud デスクトップアプリから行ってください。
ログイン時にアカウントの選択画面が出た場合には「会社または学校のアカウント」を選択してください。「個人のアカウント」では無料アカウントになりますので体験版と表示されます。また、「Googleでログイン」ボタンからログインした場合も「個人のアカウント」扱いになりますのでご注意ください。
なお、大学のパソコンルーム(メディアセンターコンピュータスタジオ・各学科のパソコンルーム)については「個人のアカウント」でもアプリを使用できる仕様ですが、「会社または学校のアカウント」とはクラウドストレージが別アカウント扱いとなりますので、ご注意ください。
Q4. クレジットカードの登録画面が出た・支払いが発生してしまった
大学から付与されるアカウントでは支払いが発生することはなく、クレジットカード情報の登録もありません。大学アカウントでのログインについては、Q3もご確認ください。
支払いをしてしまった場合の返金については、下記のサポート窓口までご連絡ください。
解決しない場合には、メディアセンター事務室までご相談ください。
■個人版製品アドビカスタマーサポート
0120-907-512
(音声ガイダンスにて、1番を選択してください。)
Q&A(利用中)
Q5. タブレットやスマートフォンで使いたい
パソコン版と同じアカウントでモバイル版アプリがご利用いただけますが、全ての機能を使えるのはパソコン(Windows及びMac)のみとなります。タブレット・Chromebook・スマートフォンなどで使用できるモバイル版アプリでは、パソコンと比べ機能が制限されますので、ご注意ください。アプリストア等から個別のアプリをインストールした後、アプリ起動時にログインすることで、お使いいただけます。モバイル版については、パソコンで利用していても、ご利用いただけます。
Q6. 利用するパソコンを変えたい
古いパソコンを操作できる場合には、インターネットに接続した環境で、アカウントからのログアウトを行ってください。その後、新しいパソコンでアカウントにログインいただき、アプリをインストールしてください。古いパソコンが故障などで操作できない場合には、新しいパソコンでアカウントにログインする際にもログアウトすることができます。
Q7. 複数のパソコンで使いたい(個人のパソコン/大学のパソコン)
アカウントの仕様で、同時ログインは2台までですが、ログアウトで切り替えが可能ですので、3台目以降は都度ログインし直してください。アプリは一度インストールすればそのまま使えます。
※同時にアプリを使用できるのは、1台のみとなります。
※大学のパソコンルーム(メディアセンターパソコン・各学科のパソコンルーム)については特別な仕様となりますので、同時ログインにはカウントされません。また、無料アカウントでもアプリの利用ができます。
Q8. 卒業・大学院進学後の利用はどうなるか
卒業・退学時にはアカウントが削除されて利用ができなくなります。必要に応じてご自身でクラウドストレージのデータ等のバックアップを行ってください。引き続き個人で加入する場合には、新たにアカウントを作成いただくことになります。
パソコンへのインストールについては基本的には再度行う必要はなく、新たに作成いただいたアカウントでログインし直すことで引き続きご利用いただけます。
大学院に進学される場合には、学籍番号が変更となりますので、アカウントも新しい学籍番号のものが発行されるとともに、古いものは削除されます。卒業時にあらかじめ古いアカウントのクラウドストレージ等のデータバックアップをとっていただきアカウントが削除されてもよい状態にしてください。そして、新年度に新しいアカウントが発行されましたらパスワード設定を行いご利用ください。
Q&A(その他)
Q9. パソコンの性能はどれくらい必要か
画像加工・動画編集など、作業の内容にもよりますので、下記のページを参考にしてください。
また、Apple製品を購入される場合には、学割で購入することができます。学校単位での割引(Apple on Campus)には加盟していませんので、個人購入の学割のみご利用いただけます。
Q10. 「会社または学校のアカウント」と「個人のアカウント」とは何か
・「会社または学校のアカウント」
大学が作成した有料版機能が利用できるアカウントです。在学中のみご利用いただけるアカウントですので、卒業時にはアカウントが削除されます。
・「個人のアカウント」
個人が作成できる無料アカウントです。ご自身でアカウントを削除されない限りは、卒業後もご利用いただけます。「個人のアカウント」は「会社または学校のアカウント」と同じメールアドレスでも作成することができ、その場合にはログイン画面でメールアドレス入力後に選択できます。
※大学のメールアドレスは卒業時にメールアドレス変更を行わないとログイン認証ができなくなりますので、ご注意ください。
Q11. 科目等履修生/研究生は利用できないのか
包括契約に 科目等履修生/研究生は含まれていないため、個人のパソコンでは利用できません。
授業での利用に関しては、大学内のパソコンでしたら無料アカウントでログインいただくことで、各アプリがご利用いただけます。個人でアカウントを作成いただき、ご利用ください。
Q12. 「Adobe Stock」のサブスクリプション契約・素材の単品購入ができない
「会社または学校のアカウント」では、Adobe Stockのサブスクリプション契約は行っていませんので、
有料版の機能はご利用いただけません。また、大学のアカウントでは個人で支払いを行うことはできません。ご利用される場合には、「会社または学校のアカウント」ではなくご自身で作成された「個人のアカウント」でログインした状態で、契約・購入を行ってください。
なお、Adobe Stockには学割はありませんので、大学のメールアドレス・他のメールアドレスのどちらのアカウントでご利用いたいだいても料金は変わりません。「個人のアカウント」については、Q10もご確認ください。
Q13. 「Adobe Firefly」の動画生成が利用できない・生成エンジンの変更ができない
「Adobe Firefly」については大学の契約には含まれていないため、利用できるのは無料アカウントの機能のみとなります(プレミアム生成機能に該当するものは利用できません)。
また、取り扱いは「Adobe Stock」と同様となりますが、大学のアカウントでは個人で支払いを行うことはできません。ご利用される場合には、ご自身で作成された「個人のアカウント」でログインした状態で、契約・購入を行ってください。
※生成に必要な生成クレジットは通常の無料アカウントよりも、毎月多く割り当てられています。
Q14. 他に参考になるQ&Aは?
下記のページが参考になります。
Creative Cloud アプリケーションのダウンロードとインストール
また、各アプリの機能について学びたい場合には、アドビ社から提供いただいています、オンライン教材がありますので、ご活用ください。
お問い合わせ
メディアセンター事務室
お問い合わせフォーム